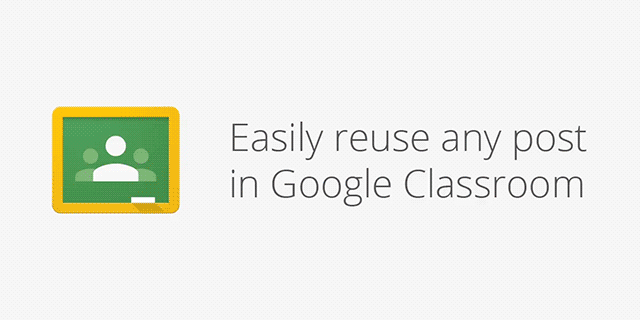Overview
With this feedback method, students will be filling out a Google Form to provide feedback to their peers. The feedback will then instantly appear in a Google Doc that the the original student can see and reflect upon. This system allows for anonymity and instant feedback, two things that are vitally important for students. But as the teacher, you can always see who provided what feedback so that you can manage anyone who is critical without reason. Here's how it works...
Setting Up the Google Doc Template
First, we need a file that will belong to each student and collect their feedback. We will create one in Google Docs and then push it out to all of our students via Google Classroom. Here is a sample of what this template can look like...
In this example, the template includes a prompt and space for the student to reflect on the feedback that they receive.
Feedback Form
docAppender Add-on
Create a new Google Form. Navigate to the top of the form where you will see a menu that is called Add-ons (Note: currently [9.18.15] the new version of Forms does not have the ability to use Add-ons. Revert to the old version if needed.). Open the Add-ons menu and choose Get New Add-ons. Search for the docAppender Add-on and add it by clicking on the +Free button. Finally, make sure that the Add-on sidebar is running. You may need to go back to the Add-ons menu > docAppender > Open Sidebar. In the end, your form should look like this.
Creating the Form
With the sidebar open, we can now finish creating our form. First, we need to add a question that will allow students to choose the person to whom they are providing feedback. That question is typically best as the "Choose from list" question type (see Question 1 in the image above). Second, we create feedback questions for the rest of our form. These typically follow a rubric that you have previously provided to students. Lastly, we follow the steps outlined in the docAppender sidebar.
- Choose the folder which holds all of the Google doc templates that your students have opened through Classroom. This will be the assignment folder for the assignment that you created in Classroom to push out the template to your students.
- Choose the question that determines which document the feedback is appended to. This is the "Choose from list" question that we created earlier. When you click "Save and populate selected question", docAppender creates an answer option to choose any of the docs that are present in the folder that you identified in Step 1.
- Choose the questions on your form that you want to be appended as feedback for the students. This allows you to, for example, require that every student provide their own name when giving feedback, but not push that name out to the presenter who is receiving the feedback. This way students can be anonymous to their classmates. But because you require everyone to provide their name on the form, the name will be displayed to you in the spreadsheet attached to this form. That way, you can allow for anonymity and still track responses if anything inappropriate occurs.
- Choose how the feedback will be displayed to students. I recommend "Rows in a single horizontal table".
Now you can make the form available to your students by putting the live form link on your CMS, Google Classroom, or web page. Below is an example of what the finalized feedback document would look like for a student.
This is an extremely valuable and flexible feedback system that has been universally praised by every teacher who I have worked with. If you are interested in trying it out, I highly recommend contacting your instructional technology coach to help walk through the process and provide support.
Sean Mullins | Instructional Technology Coach