- Create a living homework calendar that pulls its information from a Google Doc
- Embed Google Slide presentations on your site
- Create a simple, rotating banner of images from an embedded Google Slide
- Add a section to your site that displays the contents of one of your Google Drive folders
Easy to Update Homework Calendar
Homework calendars are great for students/families, especially K-8. They allow families to stay on top of the activities that are going on in your classroom, on your team, or in your grade level. The problem with them is how to keep them up to date. When I was teaching, my team would try to meet every day at some point and share what should go on the calendar, and then one team member would type that into a webpage or a blog post to update the calendar. If the "website" person was sick, or otherwise indisposed, the calendar would not get updated. If something came up doing that planned meeting time, the calendar would not get updated. These are problems, and using an embedded Google Doc is a great solutions to fix these problems.
Step 1: Create a Google Doc template of your calendar. The one I am using as an example outlines one week and five different subject areas.
Step 1: Create a Google Doc template of your calendar. The one I am using as an example outlines one week and five different subject areas.
Step 2: Share the document (with editing rights) with anyone who needs to update their section with daily work. Making updates to a website or blog can be difficult, but typing into a Google Document is easy enough for anyone to get the hang of!
Step 3: Publish the Google Doc by going to File > Publish to the web. You can now choose to make a public version of this document visible by sharing a link or embedding directly into a webpage. For this example, we want to embed the Google Doc into a webpage (SchoolWires), so we'll click on the "Embed" option.
Step 4: Now we need to open Site Manager and go into the SchoolWires page that we want this to appear on. Once you are there, you'll want to switch to the HTML view of the page and paste in the embed code that was given to you from publishing the Google Doc. To make it look pretty, I encourage you to add width, height, and border style tags in the embed code. You can steal the exact text from the image below! (" width="100%" height="1000" style="border:none")
 |
| Initial SchoolWires page in Site Manager |
 |
| HTML View of the Same Page with Embed Code Pasted In |
Embed a Google Slide
Following similar instructions as above, you can easily publish a Google Slide presentation and embed it directly into one of your SchoolWires pages. This can be great for an Open House presentation that you want to make available to families, or an archive of your lessons that families may want to see.
Here is an example of how Dr. Daniel is using this on his Strategic Planning page.
Here is an example of how Dr. Daniel is using this on his Strategic Planning page.
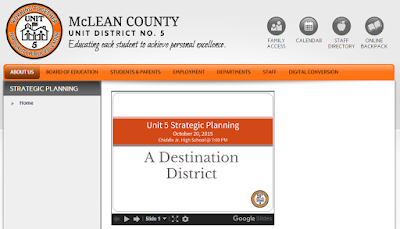 |
| Click on the Image to Check Out the Embedded Presentation |
Create a Banner of Rotating Images
Slides can also be embedded and the presentation automatically started to create a rotating image banner for your site! This has been used on the upcoming high school IMC website.
Step 1: Create a Google Slide. You can share this with anyone who you want to be able to edit the rotating banner as well.
Step 2: Resize the slides to fit the space that you want to fill on your website. You do this by going to File > Page Setup. Choose "Custom" and then change the units to pixels. For the IMC site we used 915 x 220.
Step 3: You can now add as many slides as you want. Each slide will represent one image in your rotating banner. Another benefit here is that you can add multiple images, text, shapes, and more to each slide, making each resulting image very unique and personal (look at the IMC banner for examples of this).
Step 4: Once you have your images the way that you would like them, publish the presentation following the same steps we outlined in the Google Doc Homework Calendar above. Now, however, you are given the options to "start slideshow as soon as the player loads" and "restart the slideshow after the last slide", as well as how quickly you want the slides to advance. For a typical rotating banner, you'll want to check both of these options, as set a slide time that you like.
Step 5: Finally, head over to Site Manager and to the SchoolWires page where you want the banner to live. Using the same HTML steps outlined in the Google Doc section, insert your image banner code and save your work!
Step 2: Resize the slides to fit the space that you want to fill on your website. You do this by going to File > Page Setup. Choose "Custom" and then change the units to pixels. For the IMC site we used 915 x 220.
Step 3: You can now add as many slides as you want. Each slide will represent one image in your rotating banner. Another benefit here is that you can add multiple images, text, shapes, and more to each slide, making each resulting image very unique and personal (look at the IMC banner for examples of this).
Step 4: Once you have your images the way that you would like them, publish the presentation following the same steps we outlined in the Google Doc Homework Calendar above. Now, however, you are given the options to "start slideshow as soon as the player loads" and "restart the slideshow after the last slide", as well as how quickly you want the slides to advance. For a typical rotating banner, you'll want to check both of these options, as set a slide time that you like.
Step 5: Finally, head over to Site Manager and to the SchoolWires page where you want the banner to live. Using the same HTML steps outlined in the Google Doc section, insert your image banner code and save your work!
Display Drive Folders Within Your Site
If you have a set of files that are important for your students and families to be able to access at any, one easy way to do this is to display a publicly shared Google folder on your website. This method allows you to give view only access directly to one of Google Drive folders, which means that as you update files in the folder, the community always sees the most up to date versions. Update in Google once, and be done!
Step 1: Sign into Site Manager and head to the page where you want these files to be viewed.
Step 2: Add the Google Folder App to your page by clicking on Manage Apps & Layout > Add App > Google Folder > Give the app a name > I'm Done.
Step 3: Click on the gray app to open it up. You'll see a simple text box to insert a link, and the ability to choose whether you want your folder viewed as a grid or a list.
Step 4: Go to your desired Google Folder, right click on it, and choose "Share..." Now we get to choose who gets to view our folder. If you want the folder to be restricted to only people who have @myunit5.org Google accounts, then choose "Anyone at Mclean County Unit 5...with the link can view". You can also go into the advanced settings, click on the blue "Change..." link, and then choose "On - Anyone with the link". This will allow anyone to view the folder (allow family members or the community access).
Step 5: Copy the sharing link that is given to your (regardless of the restrictions that you place on the folder) and paste the link back onto your SchoolWires page. Choose the view type and then save. You're done!
I hope these neat Google integrations help you create the kinds of websites that make your instruction even more efficient and impactful for your students and families.
Sean Mullins | Secondary Instructional Coach
Step 1: Sign into Site Manager and head to the page where you want these files to be viewed.
Step 2: Add the Google Folder App to your page by clicking on Manage Apps & Layout > Add App > Google Folder > Give the app a name > I'm Done.
Step 3: Click on the gray app to open it up. You'll see a simple text box to insert a link, and the ability to choose whether you want your folder viewed as a grid or a list.
Step 4: Go to your desired Google Folder, right click on it, and choose "Share..." Now we get to choose who gets to view our folder. If you want the folder to be restricted to only people who have @myunit5.org Google accounts, then choose "Anyone at Mclean County Unit 5...with the link can view". You can also go into the advanced settings, click on the blue "Change..." link, and then choose "On - Anyone with the link". This will allow anyone to view the folder (allow family members or the community access).
Step 5: Copy the sharing link that is given to your (regardless of the restrictions that you place on the folder) and paste the link back onto your SchoolWires page. Choose the view type and then save. You're done!
I hope these neat Google integrations help you create the kinds of websites that make your instruction even more efficient and impactful for your students and families.
Sean Mullins | Secondary Instructional Coach









