Technology to help each student and teacher to achieve personal excellence
Dec 17, 2014
Merge Cells in Google Docs...Finally!
The process is as simple as it should be. Just add a table, highlight the cells you would like to merge, and right click. You'll find a "merge cells" option listed in the pop up menu.
Hopefully this feature makes using Google Docs easier than ever for you and your students!
Dec 5, 2014
Google Slides Adds Page Numbers
Nov 26, 2014
Google Add-ons: You Need These!
Adding Addons
Making one of these add-ons available in Google Docs is simple. First, open your Google Doc and click on the "Add-ons" menu at the top of the page.
Then choose "Get add-ons..." and you will be presented with a pop up window that shows a long list of possible choices. I will highlight a few of my favorites here.
EasyBib
EasyBib allows you to insert citations and a subsequent bibliography page to your Google Doc.Easy Accents
This add-on allows students to choose French, German, or Spanish (plus a few others) accents to add to their documents through a button system. It may or may not be more fluid than learning the keyboard shortcuts, but I'll leave that decision up the experts.Lucidchart
This is definitely the easiest way I have found to draw flowcharts and mind maps on the web and have them inserted directly into a Google Doc. Uses range widely from having students create mind maps for science notes, to a floor plan image of their sci-fi room during a creative writing project.Openclipart
With this add-on, you can quickly search through the openclipart.org database for free to use clip art images to insert into a document. It is worth noting that you can also search for images from within a Google Doc by using the Research tool (Ctrl+Alt+Shift+I), but the resulting images range from clip art to actual photography. Using the Openclipart add-on is a nice way to filter down those results.Final Thoughts
There are many other add-ons to explore. Some have very specific functions that might be perfect for your classroom. Explore the possibilities, and collaborate with your colleagues when you find something that works!Oct 30, 2014
Finding and Using Google Drive Templates

Have you ever wanted to use a template instead of creating a doc from scratch? Well there is an abundance of them by simply searching for Google Drive Templates. The sheer number of templates out there is sure to make your mouth water. This is great if you want your students to search for and find a template which matches their personality and requirements of the project.

Once you or your students search for and click on the link for Google Docs Templates, it will come up with the McLean County Templates Window.
This window indicates there are no McLean County Templates available, but we want the PUBLIC templates. Click on the Public Templates link. This window will show you numerous templates which can be used immediately within your Google Dive.

Choose from Most Users, to Highest Rating, or select a category specific to the template you are searching for.
Once you have discovered the template you want to click on USE THIS TEMPLATE. It will open in Google Drive. Rename your template and place in the folder of your choice.
Classroom Users:
If you are working with Google Classroom. You can save to your drive then send the template of your choice to your students by selecting the make a copy for each student. Happy Hunting!!!
Oct 28, 2014
Google Forms: New Add-Ons Expand Functionality


Google has just announced that developers can start creating Add-Ons to Google Forms to further increase their flexibility and functionality. For instance, one of the first Add-Ons is called g(Math), and it can be used to embed mathematical expressions, graphs, or statistical models into a Google Form.
If you're a math teacher who has wanted to use Google Forms but found the lack of an equation editor a sticking point, this is the Add-On for you! More information about g(Math) can be found here.

formLimiter is another simple Add-On that performs a useful function that was previously missing from Google Forms. With this tool, you have the ability to limit the date and time that the form is available, as well as the number of responses that the form will accept. A good example of how this can be used is if you want to have a sign up for an activity, but can only allow 45 individuals to attend. formLimiter will close down your form once that limit has been reached. More information about formLimiter can be found here.

docAppender is an intriguing Add-On that allow you to take selected answers from your Google Form and append them to the bottom of Google Documents. Using an example is the best way to illustrate how this could be useful.
Let's say that you want to provide feedback to your students on a project that they are working on. You can share a Google Doc with them (perhaps it has the project rubric on it as well), use a Google Form in class as you observe their work to record your thoughts and observations, and when you submit the Google Form, the answers to your Form questions will be appended automatically to the bottom of the Google Doc that is shared with the kids. And what is great about this method is that you can choose which questions from your form get appended to the Google Doc. That means that you have have questions whose answers remain private to you, only showing up in the responses spreadsheet. Administrators could use this method with walkthroughs. Special Education teachers could use this method to collect data on their students by having each teacher fill in the form and then sharing the resulting Google Document when those who need it (possibly even the student).

Google Forms are incredibly powerful and the addition of Add-Ons will only expand their functionality and range of uses. There are other very exciting Add-Ons that will be discussed in future Teacher's Corner posts. For more details, you can view the official Google post here.
Oct 24, 2014
Use Tech to Connect with Parents and Students
- Having an online component to your classroom using CMS or Google Classroom that is accessible 24/7.
- Sharing a folder with students using Google Drive that contains up to date information for class.
- Emailing students using their district Gmail account. This can be done through Outlook, or a special block in CMS.
- Using third party technologies like Twitter, Remind, and others to be able to contact students on their schedule.
Relationships with parents are equally, if not more, important to foster. Because we do not see them on a day to day basis, communication with parents is unquestionably more difficult. The can make relationships more difficult to maintain. Here are a few tips for using technology to establish, develop, and maintain relationships with families.
- Use your website. And we mean, really use it. Not just as a place for your face and a schedule, but as a true communication tool. Unless you make it clear otherwise, you website is your public face. It is where parents will go first if they are looking for what their child is doing in class. You can insert a calendar into your Schoolwires page and update it with your Unit Topics, big projects, or assignment deadlines. If you have another place on the web that you maintain and want your parents/students to be directed to, put that link on your Schoolwires page.
- Blog. Teacher's Corner is maintained through the Unit 5 blog system. It uses Wordpress, and is available for all teachers in Unit 5. It's easy to use, and blog entries are a great way to give quick updates to the public about your class. You can discuss class projects, post images of what's going on in your class, or do a daily homework post. There are many teachers throughout the district already using U5 blogs to communicate with parents and build relationships outside of the classroom.
- Skyward. Our gradebook system is not only for entering grades. Try out features like the Messaging Center to send mass emails to parents about upcoming events. These messages, once sent, also create a place in their Family Access for replying without having to email you directly. You can also consider putting comments along with the individual grades that you assign your students. These comments appear on their Student/Family Access screens and can be a nice way to provide context on an assignment.
- Third Party Technologies. Just as you might use Twitter or Remind with your students, you can extend that communication with parents.
No matter the technique you use, it is indisputable that communication builds relationships, and relationships are the foundation of communication. If you are interested in working on any of these communication tools with your building or district technology coaches, please let us know.
Oct 23, 2014
PowToon: Animation Projects
These types of animations not only appear in educational videos, but also pervade traditional media, such as commercials. Giving students the option to create animated videos for their products should be something that you consider, and PowToon is there to help you out! Here's a short video created in PowToon that explains how it is unique from PowerPoint or Prezi.
The best part about PowToon is that it can be integrated directly into our student's Google Drive accounts. They simply navigate to their Google account online, click the "create" button (or "new" if they are in the new view of Drive), choose "Connect more apps", and then search for Powtoon. Completing these steps will allow students to sign up and use PowToon through their Google account. No new usernames or passwords needed!
Once they are signed in and have started their first project, they will instantly be reminded other presentation software (PowerPoint, for example). There are slides on the left side, a timeline at the bottom, and a gallery of objects on the right. Animating with PowToon invovles placing objects in a scene, adjusting the length of time that they are present, and choosing entry and exit animations. Tutorials of all kinds can be found on PowToon's website (here) and YouTube (here).
Animating with PowToon invovles placing objects in a scene, adjusting the length of time that they are present, and choosing entry and exit animations. Tutorials of all kinds can be found on PowToon's website (here) and YouTube (here).
Finally, I will leave you with a short piece of animation that I put together using PowToon. This was put together on a student Dell 1:1 machine using the built in mic to record the audio (please excuse the low rumble of the air conditioner in the background).
If you would like to learn more about PowToon, contact your district instructional technology coach today!
Google Update: Unlimited Storage Coming!
If you have not already switched from using your H: drive to using Google Drive, this is one more reason to start that process. Find a colleague in your department/grade level who has, and talk to them about the benefits. Or, you can always talk to your building or district technology coach(s) to learn more.
Oh, and here's a link to the official Google blog entry that discusses some of the other updates (some of which may impact us down the road).
Sep 12, 2014
New Google Feature: Suggested Edits
Here is an example of how it works.
- Student submits a Google Doc. By default, the viewing mode is set at "Editing". You will see this new icon in the upper right hand corner of the Google Doc.

- You switch the viewing mode to "Suggesting". The view mode button will change to a green color to indicate the new viewing mode.

- Add a comma, change the formatting, or replace a word. Any of the edits that you now make to the paper will automatically create a comment box to the side of the Google Doc explaining what edit is being suggested. These suggestions can be accepted, rejected, or replied to by the student.

This new format is great for teachers who found it cumbersome to always add a comment whenever they wanted to make a student aware of something that needed to be fixed. Comments are still available when you want to get a complex thought across to your students. Suggested edits provide a quick way for suggesting grammatical changes.
And don't forget, students can use this as well during peer editing!
May 9, 2014
Update: Mastery Manager Online Assessments
Gone is the "Questions" button in the upper left hand corner of the screen. When clicked, this revealed a list of the questions in a sidebar on the left side of the screen. Icons displayed next to the question number indicated to students if they had completed the question or not. Each question was also a link to jump directly to that question on the assessment. No functionality has been lost, but this has been changed to a dropdown menu that appears in the question heading. Colored icons now appear for questions answered or flagged (note that there is no icon for a question that has been skipped). These remain clickable links that allow for navigation through the test.

Two new features have been added! You can allow students to flag questions for review and eliminate answer options. Both of these options can be found on the PARCC assessment, and represent nice options for students.
Flagging questions for review is accomplished by clicking on the flag in the right side of the question header (see image below) and will result in the red flag next to a question that you see in the image above.
Eliminating an answer option is accomplished by clicking on the trashcan to the right of the option (see image below) and makes the answer option disappear. Additionally, this collapses the answer option, which is very useful if your options happen to be images (see second image below).
These options can be turned on or off in your "Online" menu for the assessment (see third image below).

[caption id="attachment_2135" align="aligncenter" width="300"]
 Both images show what fits of this question in one window without scrolling. Notice that the image with collapsed answers allows for "A" and "D" to be seen together for comparison.[/caption]
Both images show what fits of this question in one window without scrolling. Notice that the image with collapsed answers allows for "A" and "D" to be seen together for comparison.[/caption]
This update was beta tested by teachers in our district before being rolled out nationwide, and the feedback was all positive. I can personally attest, after working on assessments side by side in both versions, that images load more quickly as well. This is in addition to the fact that we have not experienced the "disappearing image" issues from last fall at all this spring.
If you would like any more information about these updates, please contact me or your building/district instructional technology coach.
Feb 27, 2014
Pontiac 1:1 Reflection
- A Core Set of Online Tools. Pontiac uses two of the same major online resources that we do; Google Drive and Moodle (which we refer to as CMS). These core tools were seen in practically every classroom that we visited, and set a comfortable standard for students to expect throughout their high school experience.
- OneNote and Tablets in Math. The 1:1 initiative started with a grant through the math department in Pontiac. Because of this grant, teachers were able to purchase and give their students access to class sets of Bamboo Wacom tablets (more information about these can be found here). In conjunction with Microsoft OneNote, students wrote out their math notes digitally each day. In addition to replacing their paper notebooks, OneNote allows their teacher to create note templates, place them in Google Drive or on their online course page, and deliver the template sheet to their students for use in their digital notebook. This appeared to be an amazing way to deliver technology infused mathematics lessons.
- Startup Struggles. Now four years in, I was interested to speak with teacher who were a part of the initial initiative rollout. They readily admitted that the first year was a struggle for both the students and the teachers. They were confident, however, that our transition would be much smoother due to the fact that students were coming in experienced with the hardware and online tools that are going to be used. Also, they mentioned that teachers not having to learn those online tools at the same time as learning how to integrate the laptops would be very helpful. It was refreshing to hear their confidence in our future implementation.
- Never Go Back. Time and time again, the teachers reiterated that although there were struggles in the beginning, they could not imagine what their classrooms were like before going 1:1. The learning environments that they are now able to provide far eclipse the difficulties that they encountered in the beginning, and still encounter at times now.
- No Two Teachers Are the Same. Even in the math department, where use of the tablets and OneNote are practically institutionalized, we witnessed great variance in the way that teachers incorporated technology into their classrooms. Some used Moodle (CMS) almost exclusively, others primarily Google Drive, and many combined their usage of both. Some teachers still used their textbook as the primary resource in class, and the laptops as a secondary source of information. Others kept textbooks as a supplemental resource and relied more heavily on the use of Open Educational Resources. Many used their version of Vision, but others preferred to walk around the classroom to monitor student progress. It was evident that this was not a "one size fits all" initiative, and yet each classroom seemed better off having the resources available.
- Mixed Classes Were Okay. In the first year of their initiative only freshman had laptops. They experienced the same mixed class situation that we will next year. They used laptop carts that were available in their building to help supplement those classrooms that were mixed. Additionally, I had a teacher comment to me that having a mixed class actually helped her focus the way in which she was using the technology. She said that she approached that class with the attitude that there could not be any required online work outside of class due to its mixed nature. This narrowed the scope and type of activities that she used the technology for, and led to much less work on her part.
I left the experience with a renewed sense of confidence in the direction of our 1:1 initiative. Like Pontiac, we are a district that is brimming with professional, hardworking individuals who are always striving to provide the best learning environments possible for our students. We all know that there will be struggles next year, that point is not disputed. But in an educational landscape where initiatives come and go, and student/teacher change often does not live up to the promise, it was refreshing to see that change in person in Pontiac. I have seen this amazing shift start to happen in our junior high buildings, and I have no doubt that it snowball throughout our district in time.
~Sean Mullins
Feb 24, 2014
Viewing Your Google Calendar in Outlook




Jan 31, 2014
New in Google: Drive Activity
A new post on the Google Drive Blog will tell you all about it!
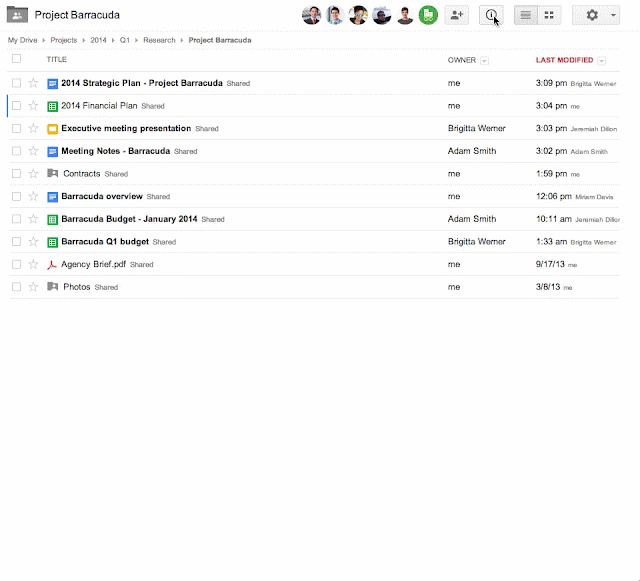


 Go to the insert menu and select slide numbers
Go to the insert menu and select slide numbers on the check box.
on the check box.

